
One of the realities of life is that your stuff will sooner or later fail to work correctly sooner or later, and you may need to troubleshoot to get it back. This reality extends to your Wyze cameras as they can stop working properly for many reasons.
However, this does not mean you should run to claim your warranty or go to the repair guy to get it back. You can do some simple stuff like power cycling or resetting to fix the issues that have persisted.
So, here in this article, I am going to teach you. How do you power cycle the Wyze Camera in case of some problems?
How Do You Power Cycle The Wyze Camera?
Power cycling is fancy name manufacturers give to turning a device off and back on again in their troubleshooting manuals. So do not be intimidated by this term. This is usually done to soft reset a device and can be a highly effective troubleshooting solution.
Now that you have understood the term, let us get right into how you power cycle your Wyze Camera. First, you will need to disconnect your camera from the wall outlet, effectively turning off any power.
Once you have taken it out, let it rest for about 20 seconds. The manufacturer suggests 5 to 10. However, I suggest 20 so that it can be fully discharged and no power is circulating.
Now that 20 seconds have passed plug it back into the wall outlet, turn it back on, and you are done with the power cycling procedure. This should eliminate any issues you were facing, and your camera should work as it should once again.
Suggested guides:
- How to hold a camera perfectly?
- How to clean a camera sensor neatly?
- How to update your camera firmware?
How Can You Power Cycle your Base Station?
The procedure of power cycling your Wyze Base Station is similar to the camera itself, as all you need to do is turn the camera on and off again. So let us get right into it.
The First thing you will need to do is disconnect the Wyze camera from its base station using the device you use to control it. Once you are done with that, disconnect the ethernet cable to shut data off from it.
Once you are done with that, take out the power cable behind the Wyze base station and wait for about 20 seconds. This wait time is so that the base station can fully discharge, and once it is done, you can reconnect the power and ethernet to turn it back on again, as the issue you were facing should be solved by now.
How Do I Reset My Wyze Camera?
Reset factory settings are usually the option that is used as a last resort when troubleshooting at home. As the name suggests, the camera will revert to the settings it came from the factory.
Your data will be deleted, including the access point information, so once you are done with this nuclear option, you will connect the camera back again.
However, you should note that if you have updated the firmware of your Wyze camera, it will not revert to its original firmware. So, let us get right into resetting the Wyze camera.

The first thing you will do when attempting to reset your Wyze camera is to take out your SD card. Once you are done taking it out, locate and press the “setup” button for around 20 seconds, and do not take your hands off it until you see a yellow light flashing.
Once it has flashed, you can ensure that the reset process is complete, and the setup page will greet you once you plug it back in.
How Can I Power Cycle The Wyze Camera Remotely?
You can power cycle your Wyze Camera remotely using the companion app you can install on your Android or iPhone. The power cycling process for your Wyze Camera remotely is simple and should take a minute or two. So, here are the steps you need to take to do this.
First and foremost, you need to go into your Wyze camera App. Over there, you should see an option called live stream, where you can check out the camera feed. In that feed, you will look for settings that a gear icon should denote.
Once you have found the gear icon and clicked it, look for an option called “Restart Device.” Click it and wait for a minute. The device will have done the power cycling process remotely and rid itself of the issues you were facing.
Common Problems You Can Face And Their Solutions
The Wyze camera is a great home security camera; you must look for issues and solve them as they arise. However, once some issues come to your attention, you do not always need to get your warranty claimed, as most of the issues can be solved by yourself.
So, here are some of the problems faced by the Wyze community at large and their solutions so that you can get your camera back in working order without spending any money.
Your Camera Keeps Disconnecting
One issue that you might face is the camera keeps getting disconnected. Here are some of the solutions.
- You should power cycle your Wyze camera and base station.
- You should restart your Wi-Fi router.
- Check the Signal strength of your camera and base station to ensure that they are in the range of one another.
- Check if the Wyze Camera has a charged battery as a low battery can mean lower signal strength.
- Check if you are on the latest firmware for your Wyze Camera, and update it if you are not.
- Check to see if your mobile application is up to date.
If you do all these steps and the camera disconnection problem persists, then it is time to reset your camera and base station. If this does not help, you should call the Wyze customer representative and send it to them for repair, as it might be a hardware issue at this point.
The Camera Will Not Connect To The Network
There are a few basic troubleshooting options you have at your disposal if you find that your camera does not connect to the network. Here are those options.
First and foremost, you need to check whether or not you are on a 2.4 GHz network. This is imperative as Wyze works only on a 2.4 GHz connection.
You can check this by going into your network settings on your phone. If you have been or are connected to a 5 GHz network, forget that network and change the router settings to give you a 2.4 GHz signal.
Now you are going to do a power cycle of your Wyze Camera and base station, and you should be good to go, and your camera should connect to the network.
Your Camera Will Not Turn On
Here are the steps you can take if you find that your Wyze Camera does not turn on regardless of it being connected to the power outlet.

The first thing you will do is check if you are using the proprietary power adapter that came with your Wyze Camera. Once that has been confirmed, try taking it out, then put it back on, and check if it works.
If that does not work, change the power outlet. If that does not work, your Wyze power adapter may be defective, and you will need a replacement.
You Can Change The Frequency Of The Wi-Fi Router
The Wyze Camera and base station only support 2.4 GHz, so your camera will not work on 5 GHz. Typically, single-band routers support only 2.4 GHz, which is the default.
However, some dual-band routers allow you to change the frequency to 5 GHz, which is a no-no if you plan to use Wyze Cameras to protect your home. Even though it might be tempting to go for 5 GHz to get its applications, it will render your Wyze cameras useless.
Obstacles May Block The Wi-Fi Signals From Reaching Their Destination
One of the problems you may face while using Wyze Cameras is that obstacles like brick walls may block the signals and give you more latency. This can also result in the worst footage quality and low signals.
To mitigate this issue, ensure that your Wyze camera and base station are close to your Wi-Fi access point to keep on protecting your home using the Wyze camera without any problems.
How Can You Update The Firmware On A Wyze Camera?
Your firmware is essential to your camera, making everything run smoothly. Firmware updates are also crucial as they can give you new features and fix many bugs.
Updating the firmware on your Wyze Camera is extremely easy and should not take much time. All you need to do is go into the Wyze app on your phone and look for the option “Wyze Cam.” Once you have located it, look for the setting icon on the top right corner.
In the settings, you will find an option called “device information” where you will tap on the firmware version. In there, you should see an option called “Upgrade firmware.” Tap on it and sit back as your device downloads and updates the firmware.
How Can I Connect A Wyze Camera To The New Wi-Fi?
The first thing you will do is install and launch the Wyze app on your phone. Once you finish that, log in to your account or create a new one.
Once you are done with that, please take out your Wyze camera, connect it to a power outlet, and wait for a few seconds until you see yellow lights.
Now that the yellow light is flashing, hold the setup button, which should be located on the back of the Wyze camera, and you should hear a message which tells you that it is ready to connect.
Now go back to the app and “Add a product,” where you should see the option of connecting a Wyze Cam. Tap on it and follow the setup process.
By the fourth step, you will be asked to connect to a Wi-Fi router. Ensure that the router you are connecting to is a 2.4 GHz router.
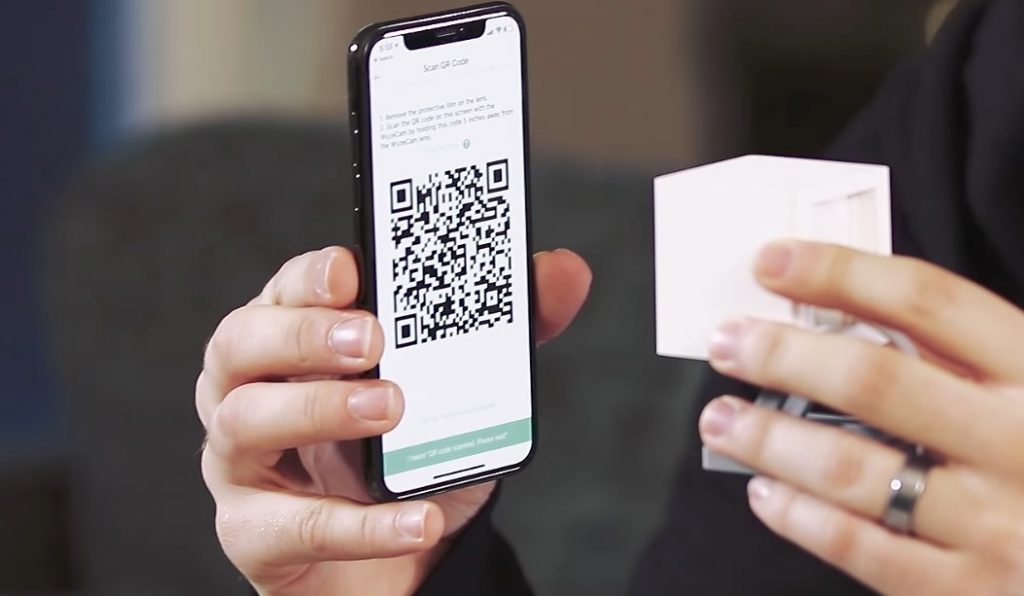
Next, you will see a QR code which you will scan by putting it in front of your Wyze Camera, and with this, you are done connecting your Wyze Camera to a new Wi-Fi.
How Can I Reinstall The Wyze Cam App?
Reistalling the Wyze Camera App is simple. First, you need to delete the app from your iPhone or Android by long-pressing it, and clicking uninstall. Once you are done, go to the Play Store for Android or App Store for iPhone.
In the search, you will type Wyze camera app and look for it. Once you have found it, install the application. Once it has been reinstalled, tap on it, log in to your account and set up your Wyze camera.
Wrap-Up:
A Wyze Camera is an excellent option to protect your home and monitor it from far away. However, like everything else in life, you can also run into some problems with it during the duration of your use.
I have crafted this article keeping in mind all the problems people have been facing with the Wyze camera, and the solutions are explained to you as best as I can so that you do not have to worry about sending it back and so that you can troubleshoot it from the comfort of your own home.